Il y a de fortes chances que vous ayez déjà entendu parler de Google Optimize . C’est la solution de Google pour les tests A/B et la personnalisation . Au fil des ans, il est devenu une solution populaire pour les optimiseurs du monde entier qui souhaitaient un outil freemium pour effectuer des tests A/B. Dans cet article, vous apprendrez ce que vous pouvez vraiment attendre de cet outil. Comment bien le configurer ? Comment lancez-vous votre première expérience ? Rentrons dans les détails :
Table des matières
- Qu’est-ce que Google Optimize ?
- Pourquoi devriez-vous utiliser Google Optimize plutôt que d’autres outils de test ?
- Google Optimize est-il gratuit ?
- Google Optimize vs Google Optimize 360 (gratuit vs payant)
- Configuration de Google Optimize
- 1. Créer un compte et un conteneur
- 2. Lier Google Analytics
- 3. Installation de l’extrait Google Optimize
- Mettre en place une expérience
- Types d’expérience
- Variantes
- Configuration
- Rapports
- Conclusion
Qu’est-ce que Google Optimize ?
Google Optimize est un outil freemium pour l’expérimentation de sites Web et les tests A/B. Il vous permet de tester différentes versions d’une page et d’analyser celle qui est la plus efficace, en fonction des objectifs que vous vous fixez.
Pourquoi devriez-vous utiliser Google Optimize plutôt que d’autres outils de test ?
Les spécialistes du marketing adorent les outils, et les outils adorent les spécialistes du marketing. Ce qui résulte de cette romance est une surcharge d’outils . Vous disposez d’un outil de classement des mots clés, d’un outil de liens brisés, d’un outil de surveillance des mentions sur les réseaux sociaux, d’un outil d’analyse des réseaux sociaux, d’un outil pour… vous voyez l’idée. Google Analytics essaie depuis des années de réduire la surcharge d’outils et de faire sortir les spécialistes du marketing de leurs silos. Il adresse tous les canaux, toutes les conversions. C’est un cœur central au lieu de plusieurs bras. Comme l’ explique Sean McQuaide de Bounteous , l’intégration native de Google Optimize avec Google Analytics est ce qui le distingue :
Entrez dans Google Optimize, un outil de test et de personnalisation A/B qui utilise les données de Google Analytics pour alimenter vos efforts de CRO. De toute évidence, les tests A/B n’ont rien de nouveau, pas plus que la diffusion de contenu personnalisé basé sur le comportement des clients. Le véritable progrès ici est la façon dont Google Optimize s’associe à Google Analytics et la facilité avec laquelle nous pouvons lier nos expériences aux KPI dans Google Analytics.
McQuaide pense que l’intégration profonde permet :
- Configuration plus facile ;
- Ciblage plus avancé ;
- Rapports plus avancés ;
- Appliquer les apprentissages plus rapidement.
Il est facile de voir à quel point le fait d’avoir des données Google Optimize dans Google Analytics et des données Google Analytics dans Google Optimize est un gros avantage concurrentiel. Krista Seiden donne quelques exemples :
L’une des choses qui rend Optimize si puissant est son intégration profonde avec Google Analytics. Vous pouvez utiliser vos données Google Analytics pour identifier les segments clés d’utilisateurs afin de cibler les utilisateurs en tant qu’audiences partagées par Optimize. Exemples:
- Clients fidèles : ont visité votre site X fois et ont acheté Y instances/valeur
- Groupes de statut : Voyageurs fréquents Premium, Voyageurs réguliers Economy
- Géolocalisation : Offre spéciale pour les résidents de San Antonio
Une fois que vous avez identifié ces audiences clés, créez une offre unique pour chaque groupe cible, puis utilisez Optimize pour cibler cette offre sur votre audience cible.
Si vous lisez ceci, vous utilisez probablement déjà un outil de test comme Optimizely ou VWO. Alors, pourquoi essayer Google Optimize ?
- C’est une interface utilisateur familière.
- Vos données Google Optimize seront disponibles dans Google Analytics, et vos données Google Analytics seront disponibles dans Google Optimize, permettant un ciblage plus avancé, des rapports plus avancés, un suivi des conversions plus avancé, etc.
- C’est gratuit, alors qu’as-tu à perdre ?
Google Optimize est-il gratuit ?
Je sais que je viens de dire que c’est gratuit, mais, bien sûr, il existe une version payante : Google Optimize 360. Si vous êtes une petite ou moyenne entreprise ou si vous débutez avec un programme de test , la version gratuite fonctionnera pour vous . Si vous êtes une grande entreprise ou si vous avez un programme de test très sophistiqué, vous aurez probablement besoin de la version payante.
Google Optimize vs Google Optimize 360 (gratuit vs payant)
Voici la répartition officielle des différences entre les deux versions :
Donc, pour résumer, les limitations de la version gratuite sont :
- Pas de ciblage d’audience Google Analytics ;
- Tests multivariés limités (16 variantes) ;
- Uniquement des objectifs de test préconfigurés (Google Optimize 360 vous permet de revenir en arrière et de modifier les objectifs pour voir leur impact sur d’autres objectifs de Google Analytics) ;
- Tests simultanés limités (5 tests à la fois).
Configuration de Google Optimize
Maintenant, pour commencer, rendez-vous sur le site Google Optimize et cliquez sur l’un des boutons « Commencer gratuitement »:
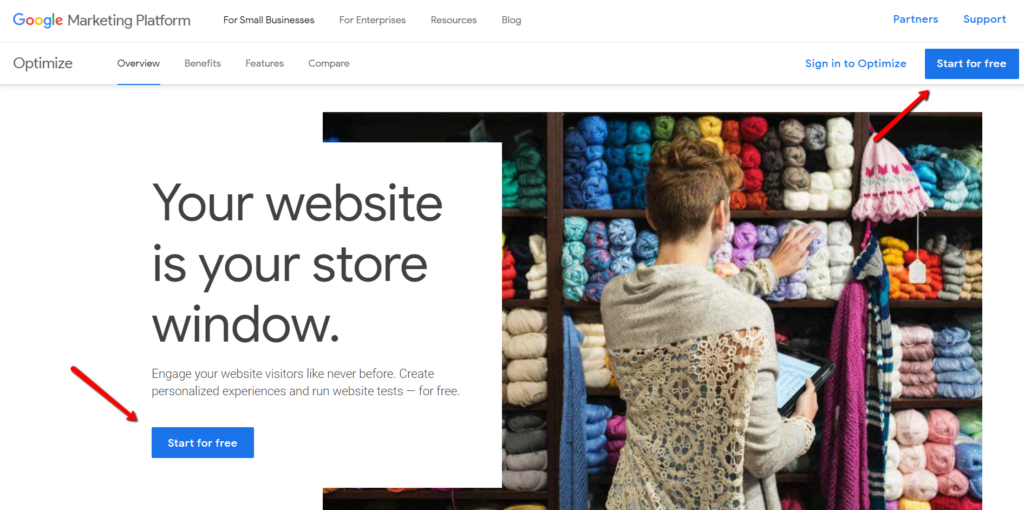
Vous êtes maintenant prêt à créer votre compte et votre conteneur.
1. Créer un compte et un conteneur
Au fur et à mesure que vous progressez dans la séquence d’intégration , Google vous recommande d’opter pour l’amélioration des produits Google, l’analyse comparative et l’analyse approfondie. Je le recommande également; plus vous pouvez recueillir d’informations à ce sujet et sur la meilleure façon de l’utiliser, mieux c’est. Une fois que vous avez accepté tous les termes et conditions, vous vous retrouverez dans la vue Experiments avec un conteneur par défaut (« Mon conteneur ») :
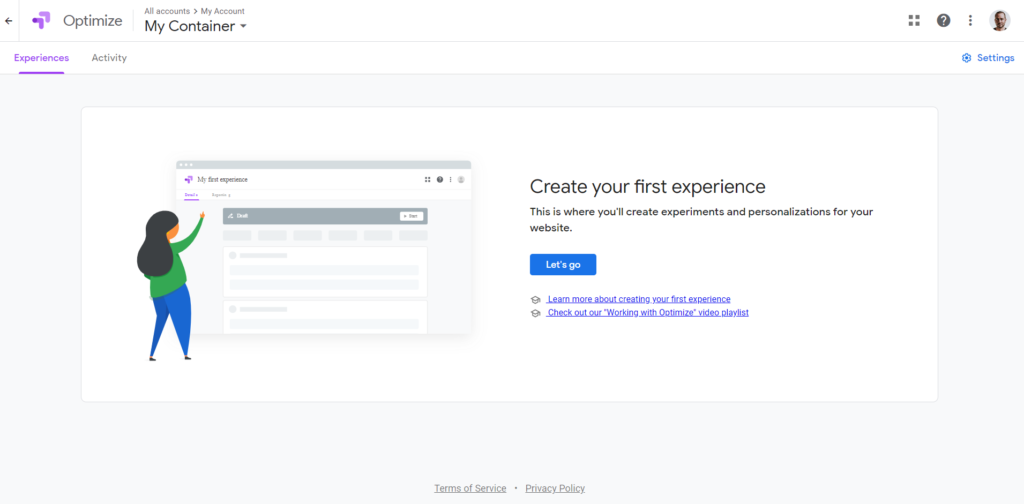
Si vous cliquez sur « Mon conteneur » en haut à gauche, vous pourrez voir l’ID de votre compte et de votre conteneur :
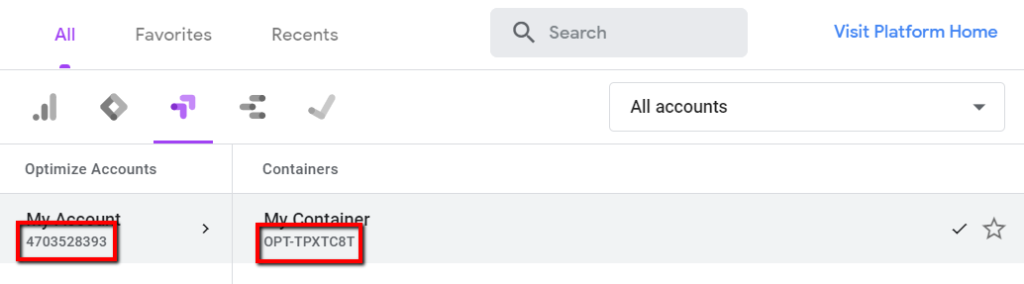
2. Lier Google Analytics
Google Optimize vous encouragera à démarrer une expérience, mais je vous recommande de lier d’abord Google Analytics. Cliquez sur « Paramètres » en haut à droite :
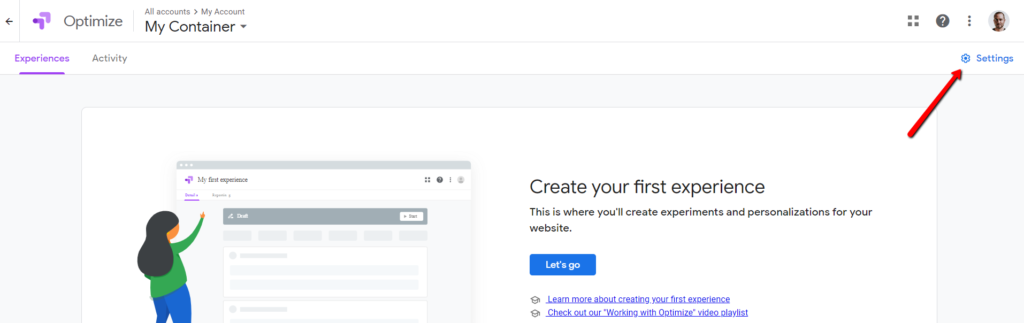
Associez ensuite votre conteneur Google Optimize à Google Analytics :
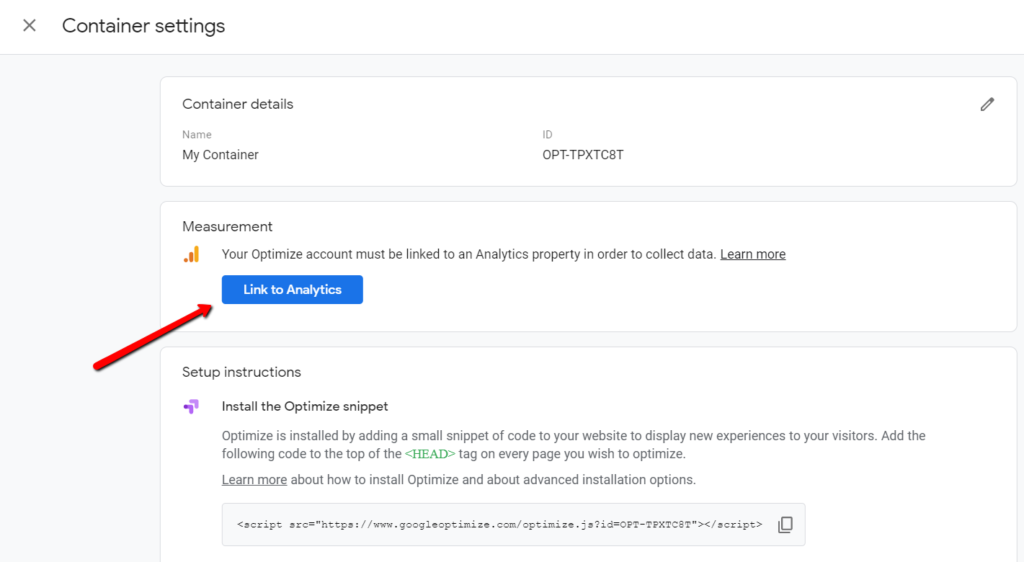
Une fois que vous avez sélectionné une propriété dans le menu déroulant, il vous sera également demandé de sélectionner la vue que vous souhaitez lier. Cliquez sur « Lien » et vous êtes prêt.
3. Installation de l’extrait Google Optimize
Ensuite, vous devez installer l’extrait Google Optimize sur votre site. L’extrait se trouve juste en dessous de la section permettant de lier votre compte Google Analytics, dans le menu Paramètres :
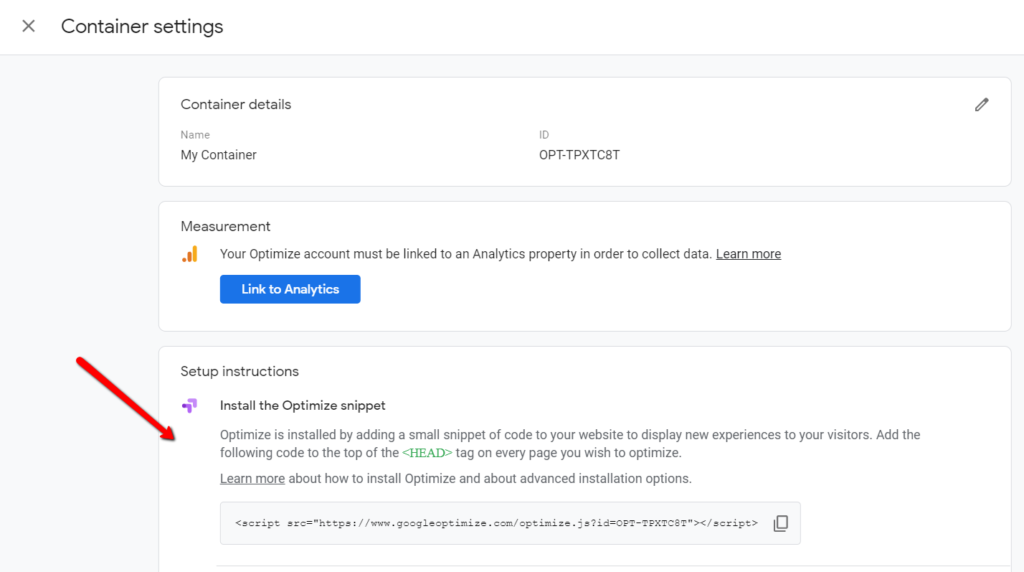
Désormais, vous avez deux options pour mettre à jour ce code de suivi Google Analytics : mettre à jour manuellement chaque page avec l’extrait de code Google Optimize ou utiliser Google Tag Manager .
Comment installer Google Optimize avec Google Tag Manager
Je recommande d’utiliser Google Tag Manager. McQuaide aussi :
Pourquoi utiliser GTM ? Le suivi des événements, c’est pourquoi. Google Optimize utilise les objectifs GA comme objectifs de test et extrait les données de GA pour calculer les résultats des tests. Ainsi, si vous souhaitez tester des objectifs qui impliquent une interaction de l’utilisateur, vous devez d’abord définir un objectif basé sur un événement. Le moyen le plus simple de le faire est d’utiliser GTM.
Alors, rendez-vous sur GTM et créez une nouvelle balise. Vous remarquerez que Google Optimize est là en tant que type de balise :
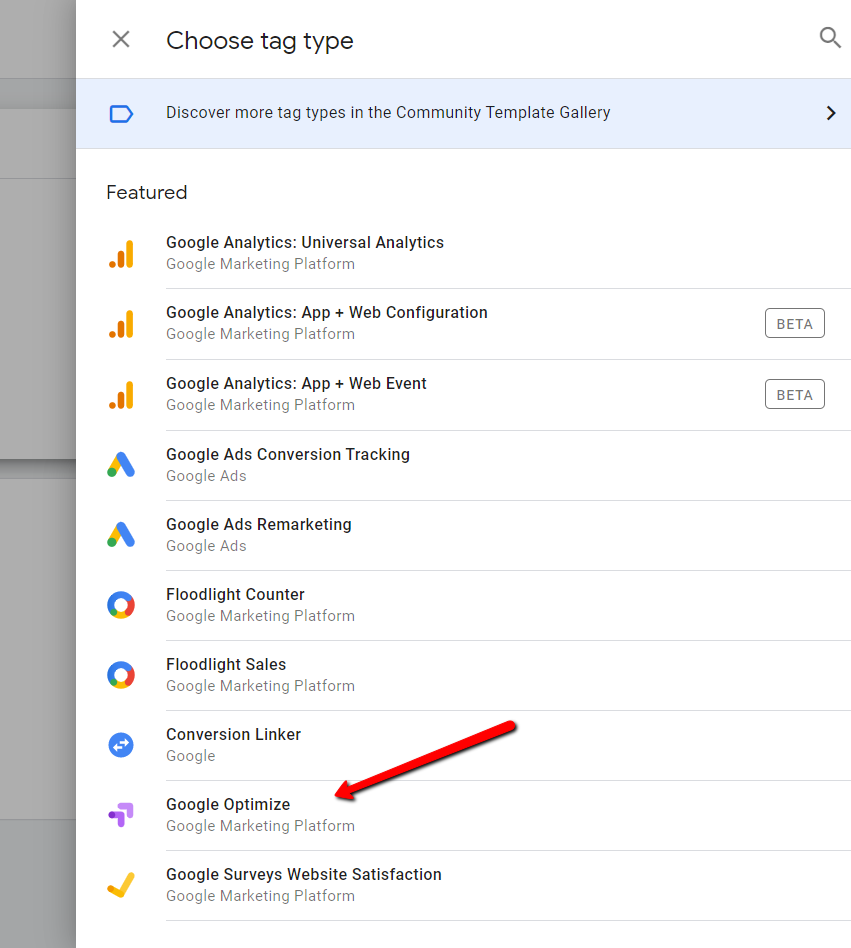
Saisissez maintenant vos identifiants Google Optimize et Google Analytics :
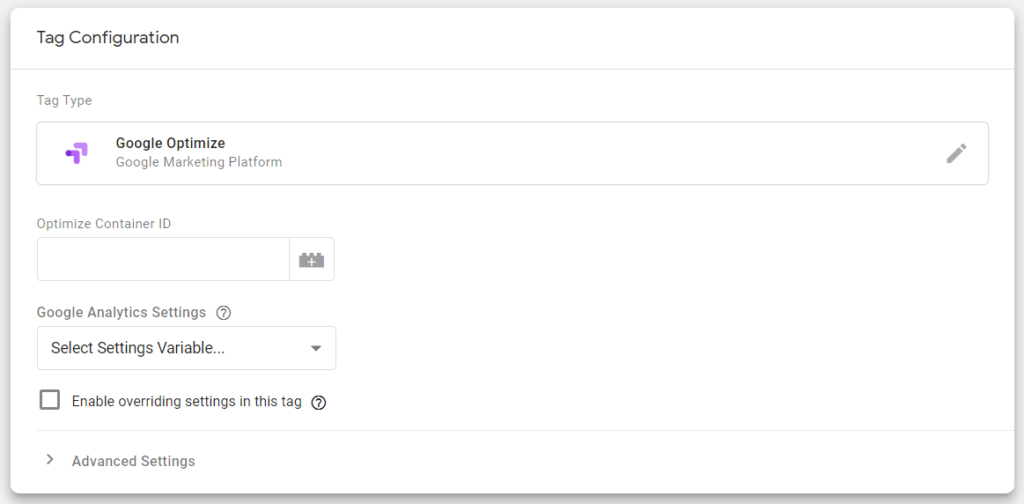
Maintenant, vous pouvez choisir vos options de déclenchement. Je vais expérimenter sur tout mon site, donc je vais avec « Toutes les pages », mais vous pouvez choisir ce que vous voulez.
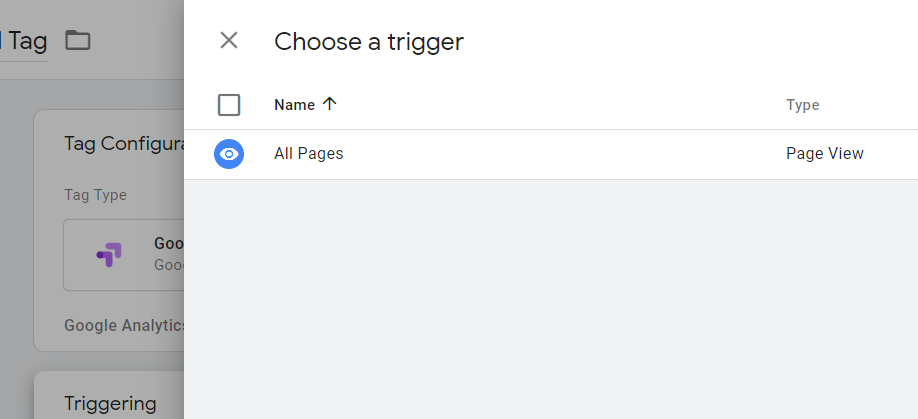
Enregistrez-le, prévisualisez-le, déboguez-le. Et tu as fini!
Comment installer Google Optimize sans Google Tag Manager
Sans Google Tag Manager, suivez simplement les instructions de Google. Vous ajouterez un extrait de code en haut de la balisesur chaque page sur laquelle vous souhaitez que Google Optimize s’exécute.
Comment éviter « l’effet de scintillement » avec Google Optimize
Connaissez-vous l’effet de scintillement ? L’effet de scintillement se produit lorsque le visiteur voit le contrôle rapidement avant de voir la bonne variante. Bien sûr, cela a un certain nombre d’impacts négatifs sur l’expérience utilisateur et la validité de vos résultats de test. Google a créé l’extrait de masquage de page pour éviter l’effet de scintillement. Vous pouvez lire plus de détails sur la façon d’éviter l’effet de scintillement avec votre installation
.
Mettre en place une expérience
Passons aux choses amusantes ! Créons une expérience. Vous pouvez cliquer sur « Allons-y » sur l’écran principal de Google Optimize.
Types d’expérience
Vous serez invité à saisir le nom du test, l’URL de la page que vous souhaitez tester et le type de test que vous souhaitez effectuer :
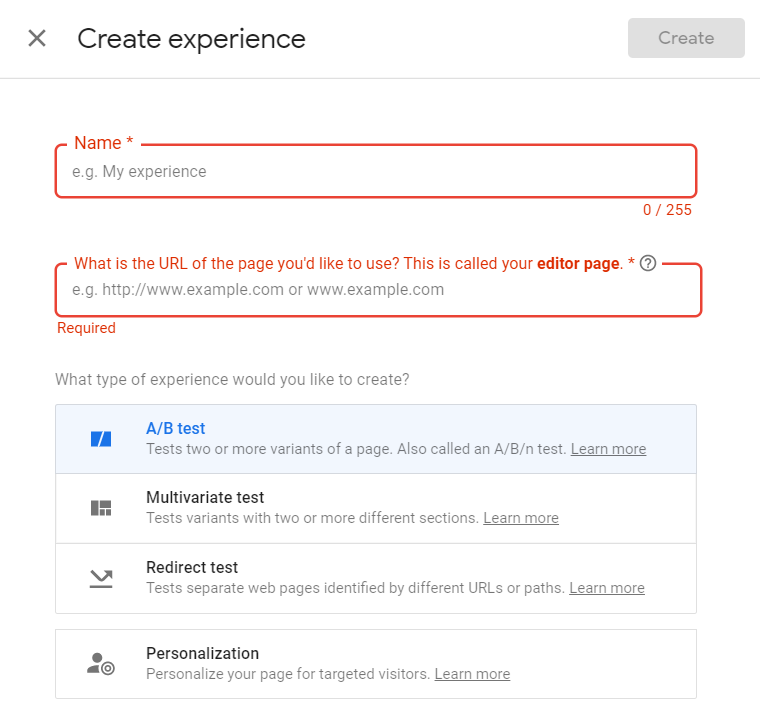
Peut-être connaissez-vous tous ces types d’expériences. Si tel est le cas, passez simplement à la section « Configuration ». Sinon, voici un peu sur chacun.
Test A/B
C’est le type d’expérience le plus courant. Vous comparez deux versions de la même page pour voir laquelle est la plus performante : A contre B, contrôle contre variante. Visuellement, ça ressemble à ça :
Test multivarié
Un test multivarié vous permet de tester plusieurs variantes de plusieurs éléments en même temps pour voir quelle combinaison produit les meilleurs résultats. Alors, voici à quoi cela pourrait ressembler si vous testiez simultanément deux titres et trois images de héros :
Test de redirection
Techniquement, les tests de redirection sont un type de test A/B. Au lieu de tester deux versions de la même page, vous testez deux pages l’une contre l’autre. Ceci est utile si vous cherchez à tester une refonte complète ou même deux pages de destination différentes .
Personnalisation
La personnalisation vous permet de tester l’impact de l’affichage d’éléments aux utilisateurs en fonction de leur comportement de navigation passé, de leur emplacement et d’autres facteurs. Par exemple, vous pouvez personnaliser votre site en « promouvant des vêtements de saison en fonction de la géographie de votre visiteur ou en offrant la livraison gratuite à vos meilleurs clients ». Par rapport aux tests A/B simples, la personnalisation est plus délicate . Procédez avec prudence .
Variantes
Par souci de simplicité, poursuivons avec un test A/B. Vous commencerez par ajouter une variante à tester par rapport au contrôle :
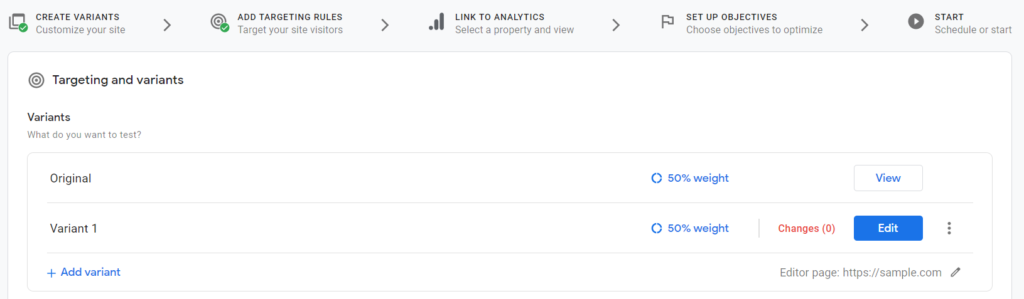
Vous pouvez également modifier les pondérations des variantes et prévisualiser les variantes ici.
Éditeur visuel Google Optimize
Google propose un éditeur visuel WYSIWYG, qui devrait sembler très familier et intuitif à quiconque en a déjà utilisé un auparavant. (Et vous avez probablement – j’en utilise un en ce moment pour écrire ce post.) Tout d’abord, vous devrez utiliser
et
pour Chrome.
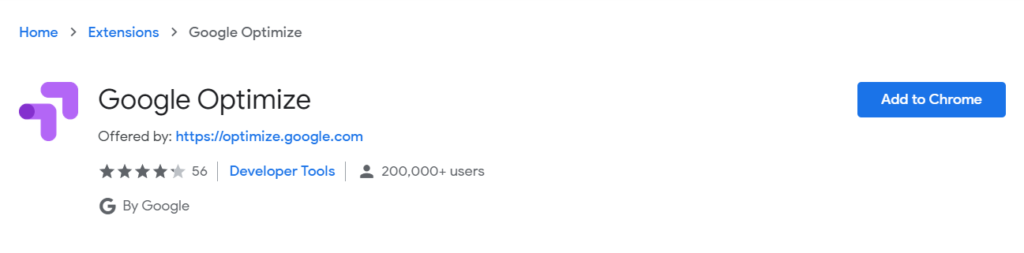
Comme je l’ai dit, l’expérience est assez simple et familière. Voici ce que vous devez
savoir :
- La barre d’application en haut. Ici, vous pouvez modifier le nom et l’état de l’expérience, afficher les modifications, basculer entre les variantes, etc.
- La palette. Celui-ci flotte au fur et à mesure que vous faites défiler et contient tous les éléments modifiables de votre sélection actuelle.
- Sélection actuelle. La partie de la page que vous modifiez.
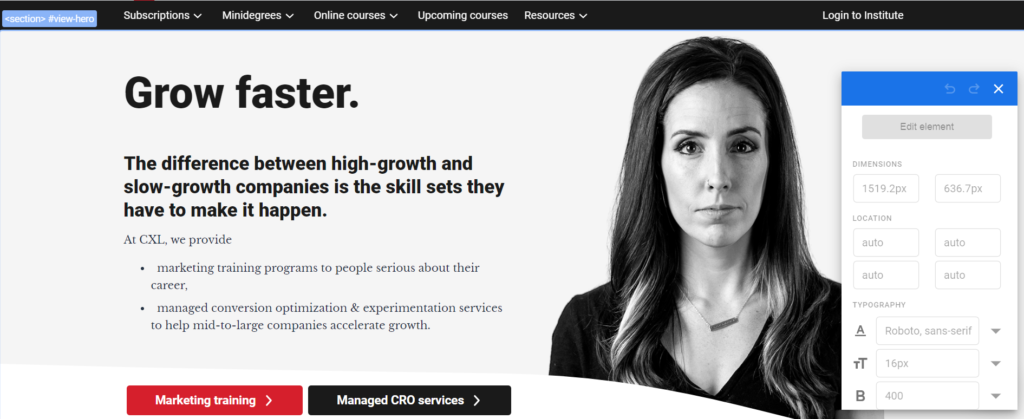
Si vous êtes confus à propos de quoi que ce soit au début, Google propose
il » que vous pouvez utiliser.
Configuration
Lorsque vous faites défiler sous la section des variantes, vous vous retrouverez dans la section de configuration. Ici, vous pouvez gérer vos objectifs et votre ciblage.
Objectifs
Vous pouvez choisir parmi des objectifs de base tels que les pages vues, la durée de la session et les rebonds. Mais ce qui rend Google Optimize génial, c’est que vous pouvez également choisir parmi
des objectifs Google Analytics dans votre compte lié. Dans la version gratuite, vous pouvez choisir un objectif principal et deux objectifs secondaires. N’oubliez pas que vous ne pouvez pas modifier rétroactivement ces objectifs dans la version gratuite, alors assurez-vous de choisir tous les objectifs pertinents à l’avance. Vous remarquerez également qu’il est possible d’ajouter une hypothèse de test.
Ciblage
Vous pouvez choisir vos variantes de pondération dans la section supérieure :
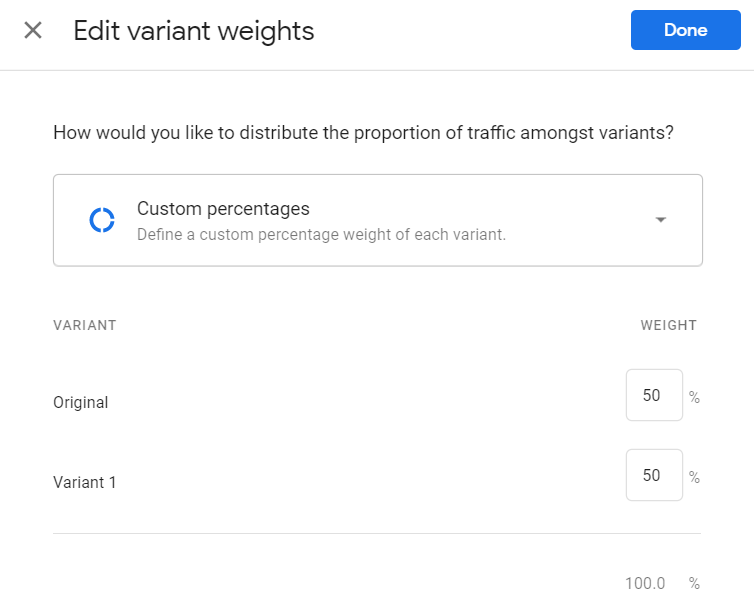
Donc, dans ce cas, je montre chacune de mes deux variantes 50 % du temps. Passons maintenant aux conditions qui déterminent le sous-ensemble de visiteurs qui feront partie du test :
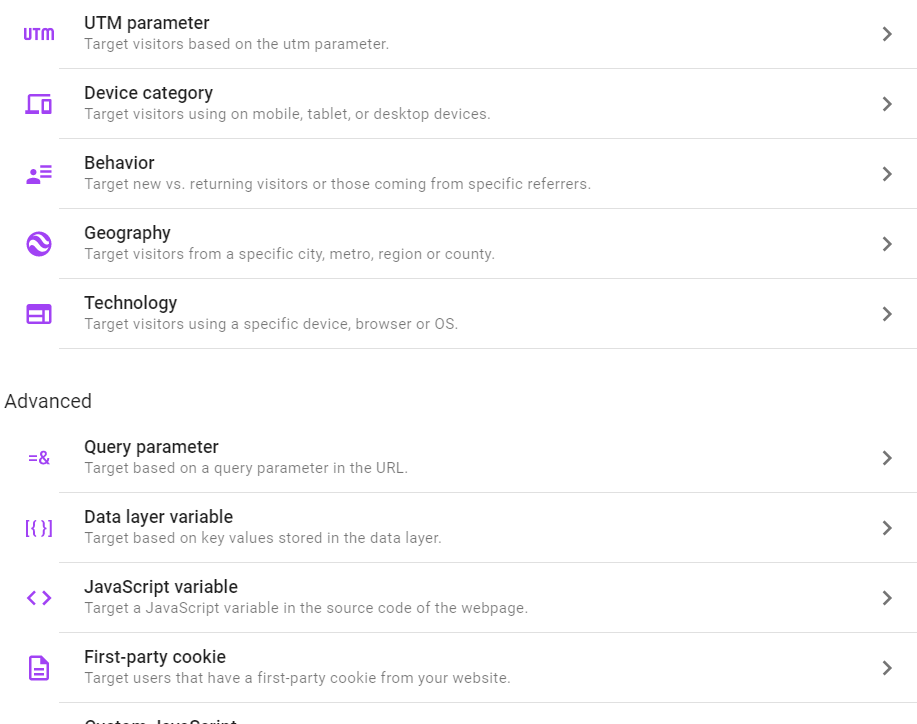
Au lieu d’expliquer en détail toutes ces options de ciblage, comme le fait Google dans chacune des pages liées ci-dessous, voici un résumé de haut niveau :
- Ciblage URL : URL spécifiques ;
- Ciblage comportemental : nouveaux vs anciens, sources de référence spécifiques ;
- Ciblage Google Ads : comptes, campagnes, groupes d’annonces ou mots clés ;
- Ciblage géographique : pays, état, ville, etc. spécifiques ;
- Ciblage technologique : appareil, navigateur, système d’exploitation spécifiques ;
- Variable JavaScript : variable spécifique dans le code source de la page ;
- Cookie propriétaire : utilisateurs qui ont un cookie de votre site ;
- JavaScript personnalisé : basé sur une valeur renvoyée ;
- Paramètre de requête : pages ou ensembles de pages spécifiques ;
- Variable de couche de données : valeurs clés stockées dans la couche de données ;
- Ciblage des paramètres UTM : utm_campaign spécifique.
Si vous disposiez d’Optimize 360, vous pouviez également effectuer
.
Rapports
Les rapports sont un autre domaine dans lequel Google Optimize brille vraiment. Seiden explique comment cette intégration native avec Google Analytics entre à nouveau en jeu :
Vos statistiques de test sont disponibles dans l’onglet « Rapports » de l’interface utilisateur d’Optimize. Ils sont également disponibles dans Google Analytics de plusieurs manières : chaque appel d’Optimize est envoyé à GA avec un nom d’expérience, un ID d’expérience et un numéro de variante automatiquement joints. Cela signifie que vous pouvez être beaucoup plus créatif dans la façon dont vous analysez vos données de test en dehors de l’interface utilisateur d’Optimize. Tu peux:
- Segmenter et ajouter des dimensions secondaires à un rapport avec le numéro de variante, l’ID de l’Exp et le nom de l’Exp
- Créez des audiences et des segments en fonction du comportement de test précédent, et ciblez même de futures expériences de test en fonction de votre participation à un test précédent.
- Si vous restez simple et que vous vous en tenez à l’interface utilisateur de création de rapports Google Optimize, voici ce avec quoi vous travaillez :
- En-tête récapitulatif. Vous verrez l’état de l’expérience et un résumé des résultats (jusqu’à présent). Le leader, l’amélioration, la probabilité d’être le meilleur, etc.
- Carte objectif. Les performances de chacune de vos variantes par rapport à l’objectif que vous avez sélectionné dans la liste déroulante. Notez qu’au début de votre expérience, le graphique affichera plus d’incertitude, mais cette incertitude se réduira au fil du temps à mesure que davantage de données seront collectées.
Conclusion
Google Optimize se heurte à des géants comme Optimizely et VWO, mais la valeur de l’intégration native est difficile à ignorer. Surtout avec un prix de 0 $. Au minimum, créez un compte et lancez une expérience. J’espère que ce guide rendra ce processus encore plus facile pour vous. Ensuite, voyez par vous-même comment il se compare à votre outil de test et de personnalisation A/B actuel.

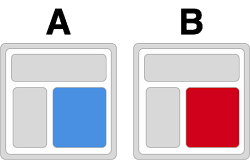
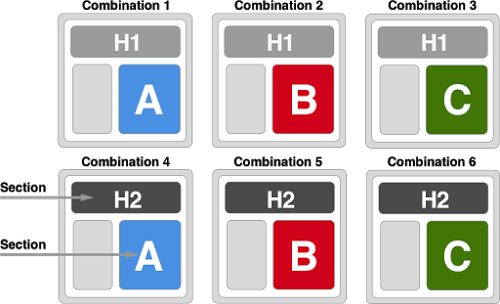
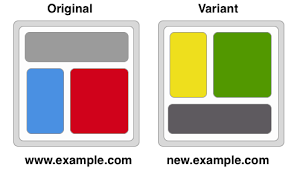
0 commentaires